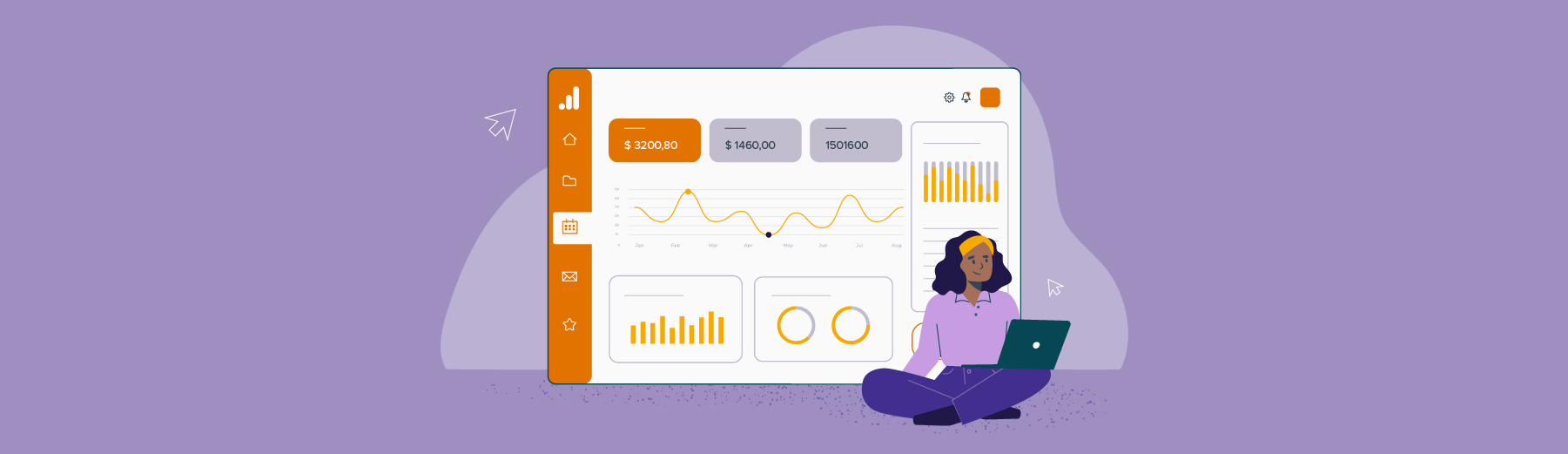Google Analytics 4.0 (GA4) is here, and that means website owners now have free access to Google’s most advanced web tracking technology to date.
Let’s take a look at the basics of GA4 and what it means for your online tracking efforts.
What Is Google Analytics 4.0?
First, let’s address what GA4 is. GA4 is Google’s latest website and app traffic and engagement tracking tool. It uses advanced AI and machine learning software to give you deeper, more accurate insights into how users are interacting with your online content than ever.
The main difference between GA4 and other iterations of Analytics (think Universal Analytics and Google Analytics 360) is that it relies on event-based tracking to gather data. That means you can see information like whether users are scrolling through a page, interacting with videos embedded within your page, engaging with specific pieces of subcontent and so much more.
GA4 is part of Google’s bigger push away from traditional metrics like pageviews, transactions, user timing and other session-based measurements that don’t give website owners as much information as they’d like.
What Are the Benefits of GA4?
GA4 brings a lot to the table for website owners, including free connections to BigQuery and Ads Manager, bot traffic filtering and more advanced data privacy.
Connects to Google BigQuery and Ads Manager
BigQuery is a godsend for marketers who handle thousands of pieces of data coming in from their tracking tools. But before GA4, datasets stored in BigQuery and Analytics were siloed. The only recourse was to spend hundreds of thousands of dollars paying for GA360 to integrate those tools, but many companies don’t have the money for that anyway. GA4 connects to BigQuery for free, facilitating seamless data exchange without costing you the big bucks.
Another freebie: GA4 also connects to Google Ads Manager. That makes it much easier to look at your Ads data within your analytics platform and make comparisons side by side, all while gaining that added functionality from Ads Manager.
Filters Bot Traffic
Here’s one every marketer who’s ever built a digital marketing strategy will love to hear: GA4 filters bot traffic. With standard UA, marketers are constantly running into the problem of spam and bot traffic, and that can really skew analysis and make it hard to gain meaningful information about website performance. GA4 uses a specific measurement protocol that’s built right into the tracking mechanism, blocking all bot traffic from entering the data set and giving you a clear look at traffic/engagement.
For what it’s worth, Google notes that you can’t disable this feature or learn how many bots were actually excluded. But who needs that information anyway?
Enhances Data Privacy
Data privacy is the talk of the town in digital marketing today, and for good reason. Cybersecurity incidents are on the rise, and customers are more concerned than ever about the protection of their personal data. GA4 prioritizes data privacy more than any previous iteration of Google Analytics.
It uses data retention controls to automatically delete all user data after either 2 or 14 months, depending on how you configure your system. While this does create some problems for marketers (we’ll cover that more in a sec), it is a major benefit for users (and even organizations) that are concerned about data privacy.
How Do You Activate GA4?
Activating GA4 is really easy and straightforward. Here’s how to do it:
- If you have an existing UA account, go to Google Analytics and click “Admin.”
- Go to the “Account” column and select the account where you want to configure GA4.
- Go to the “Property” column and select the UA property that’s currently gathering your website’s data.
- In the same column, click the GA4 Setup Assistant.
- Underneath the prompt that reads, “I want to create a new Google Analytics 4 property,” click “Get started.”
- Select “Enable data collection using your existing tags” if you’re already using the gtag.js tag.
- Click “Create property.”
All in all, the whole process should take around 5 minutes tops. The easiest way to install GA4 is to use Google Tag Manager. Use the GA4 Configuration tag and insert your measurement ID to activate GA4 tracking across your entire website, without any additional hard coding.
Subscribe to
The Content Marketer
Get weekly insights, advice and opinions about all things digital marketing.
Thank you for subscribing to The Content Marketer!
What to Consider Before Activating GA4
Probably the most important thing to know is that GA4 only recently left beta stage, meaning Google engineers were still trying to work out any bugs and issues that arose during use. Even though it’s no longer in beta, no one should completely switch from UA or GA360 to GA4. At this point, you should only implement GA4 to augment your current iteration of Google Analytics, not with an eye toward completely replacing your prefered tracking tool.
What Are the Downsides of GA4?
Here’s another good reason not to completely switch to GA4: You can’t import any of your historical data. That means if you junk G360/UA and move solely to GA4, you’re going to have to start all your data collection from scratch. I’m guessing I don’t have to tell you how hard that’ll make it to track website performance.
There’s also a serious lack of customized features and functions. With UA and GA360, there have been online communities around for a while creating those customizations, meaning just about any user can make their UA/GA360 interface their own. GA4 simply hasn’t been around long enough for any of those communities to spring up, so there’s limited customizable flexibility from a user experience standpoint.
Back to data retention. The new data privacy controls that come with GA4 (deleting all data after 2 or 14 months) makes it impossible for marketers to track website and app usage over periods longer than a year+, which can really make it difficult to learn about how users are engaging with your website across time.
Above all, my top piece of advice is this: Activate it. It’s free, and even if you don’t move away from UA or GA360 (which you absolutely shouldn’t), you can run it in the background so you’re still gathering data. Then, if you do decide to start using GA4 more regularly later on, you’ll have all that data ready to go. (Remember, you can’t import historical data, so it’s good to have some data already stored up.)